Как установить возрастное ограничение на андроиде. Использование родительского контроля на андройде
Родительский контроль устанавливают на смартфоны, игровые консоли и компьютеры. В основном делают это для того, чтобы ограничить доступ к контенту с возрастным ограничением и установить временные рамки на использование определенных программ и функций, вплоть до полного запрета доступа к ним. Читайте дальше, чтобы узнать, как снять родительский контроль с ваших устройств компании Apple, телефона или планшета на Android, консолей Xbox, PlayStation, Nintendo, Mac или компьютеров под управлением ОС Windows с паролем или без него.
Шаги
iPhone, iPad и iPod Touch
-
Отключите родительский контроль с помощью пароля. Процедура снятия ограничения идентична для iPhone, iPad и iPod Touch:
- Откройте Настройки > Основные.
- Откройте Ограничения.
- Выберите пункт «Выключить ограничения» и введите пароль.
-
Чтобы отключить ограничения без пароля, вам понадобится iBackupBot. С его помощью вы сможете установить новый пароль, сохранив при этом все данные и контакты.
- Откройте Настройки > iCloud и отключите функцию «Найти iPhone».
- Теперь подключите телефон к компьютеру и выберите свой iPhone, iPad или iPod touch, когда он появится в списке устройств в iTunes.
- Выберите вкладку «Обзор» и нажмите на «Создать копию сейчас».
- Скачайте и установите на компьютер бесплатную пробную версию iBackupBot для iTunes .
- Запустите iBackup и откройте только что созданную резервную копию своего устройства.
- Откройте вкладку «System Files» > Home Domain.
- Откройте Library > Preferences.
- Найдите файл com.apple.springboard.plist и откройте его во встроенном редакторе. При этом вас попросят приобрести iBot. Нажмите «Cancel».
- Найдите параметр страны, ограниченный командами
. Перед вами должен находиться следующий текст (знак «|» указывает на разрыв строки): countryCode |us | - На строке под добавьте следующее (знак «|» указывает на разрыв строки):
SBParentalControlsPIN |1234 - Сохраните файл.
- Подключите свое устройство, выберите его в программе iBackup и нажмите кнопку «Восстановить из копии». Выберите созданную резервную копию.
- Когда восстановление будет завершено, устройство перезагрузится. После этого на функции «Ограничения» должен стоять новый пароль: 1234. Используйте его, чтобы отключить ограничения, как было показано во втором шаге.
-
Отключите ограничения без пароля, настроив устройство в качестве нового устройства. Если у вас имеется копия устройства до активации ограничений, можете восстановить его из нее. В противном случае вам придется настраивать устройство в качестве нового устройства. ВНИМАНИЕ: данное действие сотрет с вашего устройства все данные и содержимое, включая песни, видео, контакты, фотографии и напоминания в календаре.
- Убедитесь, что у вас на компьютере установлена последняя версия iTunes.
- Подсоедините устройство к компьютеру и выберите свой iPhone, iPad или iPod touch из списка устройств в iTunes.
- Откройте вкладку «Обзор».
- Нажмите на кнопку «Восстановить».
- Когда вам будет предложено сохранить настройки, не соглашайтесь, иначе сохранятся и ограничения, от которых вы пытаетесь избавиться.
- Снова нажмите кнопку «Восстановить».
- По завершении восстановления устройство будет перезагружено, после чего появится экран приветствия. Не отсоединяйте устройство, пока не пропадет экран «Подключиться к iTunes» или пока вы не увидите надпись «iPhone активирован».
Телефон или планшет Android
-
Отключите ограничения с помощью PIN-кода на планшете на базе Android 4.3 Jelly Bean или более поздней версии. Android (версии 4.3 и выше) позволяет пользователям создавать ограниченные профили с блокированным доступом к некоторым приложениям. Паролем вы можете ограничить то, к каким приложения будет иметь доступ пользователь.
- Введите PIN-код на экране блокировки, чтобы войти под неограниченной учетной записью.
- Откройте «Настройки» и перейдите на вкладку «Пользователи», затем на ограниченный аккаунт.
- Выберите программы, доступ к которым будет иметь ограниченный аккаунт.
-
Отключите ограничение на покупку и скачивание контента в Google Play при помощи PIN-кода на телефоне или планшете Android. Для начала запустите приложение Google Play Маркет.
- Нажмите «Меню», а затем «Настройки».
- Найдите параметр «Использовать PIN-код для покупок», «Требовать подтверждения для покупок» или «Ограничить покупки паролем» и отключите его. Вас попросят ввести PIN-код.
-
Отключите контентные ограничения в Google Play при помощи PIN-кода на планшете или телефоне Android. Для начала запустите приложение Google Play.
- Откройте «Настройки», а под вкладкой «Пользовательские элементы управления» выберите параметр «Фильтрация содержания».
- Когда вас попросят ввести пароль, сделайте это.
- Отметьте все ячейки (Для всех, Для детей, Для подростков, Для взрослых), чтобы разрешить весь контент.
-
Чтобы отключить контентные ограничения в Google Play без наличия PIN-кода, воспользуйтесь очисткой данных. Данный метод позволяет стереть установленный PIN-код и снять фильтр.
- Откройте Настройки > Приложения.
- Выберите Google Play Маркет.
- Нажмите на кнопку «Очистить данные».
-
Отключите приложение родительского контроля путем перезагрузки устройства в безопасном режиме (работает на большинстве устройств версии Jelly Bean). Так как Android имеет достаточно малое количество встроенных функций родительского контроля, родители зачастую сами устанавливают мониторинговые и защитные приложения, чтобы ограничить своим детям доступ к интернету и некоторым приложениям. Порой, чтобы отключить все эти функции, достаточно перезапустить устройство в безопасном режиме.
- Нажмите и удерживайте кнопку питания на устройстве.
- В появившемся меню выберите пункт «Отключить питание».
- После этого должно появиться диалоговое окно с вопросом о подтверждении перехода в безопасный режим. Нажмите «ОК». Если окно не появилось, попробуйте воспользоваться альтернативным методом, приведенным ниже.
- После перезагрузки телефона в левом нижнем углу должна появиться надпись «Безопасный режим».
-
Отключите приложения родительского контроля, перезапустив устройство в безопасном режиме (если предыдущий метод не подействовал). Запуск устройства в безопасном режиме способен нейтрализовать большинство приложений родительского контроля.
- Выключите телефон.
- После того, как он выключится, нажмите на кнопку питания, чтобы включить его обратно.
- Во время загрузки телефона одновременно нажмите кнопки повышения и понижения громкости и удерживайте их, пока грузится ОС.
- В итоге в левом нижнем углу вы должны увидеть надпись: «Безопасный режим».
- Чтобы выйти из безопасного режима, просто снова перезагрузите устройство.
Консоль Xbox
-
Вы можете отключить родительский контроль на Xbox 360 при наличии пароля. С помощью этой функции можно контролировать доступ к контенту и то, в какие игры можно играть.
- Перейдите на страницу «Моя учетная запись».
- В верхнем правом углу щелкните по «Вход» и войдите в свою учетную запись Microsoft.
- Нажмите «Безопасность» > «Семья и форумы» > «Настройки конфиденциальности».
- Нажмите или щелкните на одну из ссылок под разделом «Доступ к контенту» или «Конфиденциальность и безопасность в Интернете» в зависимости от того, какие настройки вы желаете изменить.
- Нажмите на свой тег игрока и измените настройки конфиденциальности и безопасности по своему усмотрению.
-
Вы можете отключить родительский контроль на Xbox 360 и без пароля. ВНИМАНИЕ: данный метод сбросит все настройки на заводские, поэтому настоятельно рекомендуем сперва сохранить все приложения, игры, файлы сохранения и другие данные.
- Для начала выключите консоль и извлеките все запоминающие устройства.
- Перезапустите консоль, откройте раздел «Системные настройки» > «Настройки консоли» > «Информация о системе».
- Нажмите: левый триггер, правый триггер, X, Y, левый бампер, правый бампер, вверх, левый бампер, левый бампер, X.
- После этого должно появиться меню под названием «Восстановить заводские настройки по умолчанию».
- Нажмите «Да», чтобы сбросить настройки. Затем примерно на две секунды потемнеет экран.
- Выберите из списка нужный язык.
- Далее должно появиться меню «Запоминающие устройства Xbox 360» и два варианта на выбор: «Готово» и «Все равно продолжить». Выберите второй вариант.
- На экране «Завершения базовых настроек» появится три опции: «Семейная», «Углубленная настройка» и «Панель управления Xbox». Выберите последний вариант.
- Выключите консоль и вставьте карту памяти или жесткий диск.
- Снова включите консоль. Блокировка настроек родительского контроля должна исчезнуть.
-
Отключите родительский контроль на Xbox One при помощи пароля.
- Зайдите под своей учетной записью.
- Нажмите на геймпаде кнопку «Меню» и выберите «Параметры».
- Прокрутите вправо, пока не найдете раздел «Семейные», выберите детскую учетную запись, которую вы хотите настроить.
- Выберите «Взрослый», чтобы отключить родительский контроль на учетной записи.
-
Вы можете отключить родительский контроль на Xbox One, восстановив заводские настройки. ВНИМАНИЕ: данный метод сбросит все настройки на заводские, поэтому настоятельно рекомендуем сначала сохранить все приложения, игры, файлы сохранения и другие данные.
- Откройте главную страницу и нажмите кнопку «Меню» на геймпаде.
- Выберите «Настройки» > «Система».
- Выберите «Восстановить заводские настройки по умолчанию». Вас предупредят, что данное действие сотрет все учетные записи, приложения, игры, сохранения и настройки. Нажмите «Да».
- Произойдет сброс консоли Xbox до заводских настроек с отключенным родительским контролем.
Консоль PlayStation
-
Используйте пароль, чтобы отключить Родительский контроль на PS4. Примечание: по умолчанию стоит пароль «0000». Для снятия всех ограничений необходимо отключить элементы управления в девяти различных местах.
- Зайдите на субаккаунт, который хотите настроить.
- Находясь на главном экране, нажмите на геймпаде на стрелочку вверх, чтобы попасть в функциональное меню.
- Выберите «Настройки» > «Родительский контроль» > «Ограничить использование функций PS4» > «Приложения».
- Выберите «Разрешить», чтобы снять все ограничения.
- Далее перейдите в меню «Настройки» > «Родительский контроль» > «Ограничить использование функций PS4» > «Blu-ray Disc» и выберите «Разрешить».
- Перейдите в меню «Настройки» > «Родительский контроль» > «Ограничить использование функций PS4» > «DVD» и выберите «Разрешить».
- Перейдите в меню «Настройки» > «Родительский контроль» > «Ограничить использование функций PS4» > «Веб-браузер» и выберите «Разрешить».
- Перейдите в меню «Настройки» > «Родительский контроль» > «Ограничить использование функций PS4» > «Выбрать нового пользователя и войти в систему PS4» и выберите «Разрешить».
- Перейдите в меню «Настройки» > «Родительский контроль» > «Управление дополнительной учетной записью», а затем выберите дополнительную учетную запись, которую хотите изменить и нажмите кнопку Х. Выберите «Родительский контроль», а под пунктом «Чат/сообщение» выберите «Разрешить».
- Перейдите в меню «Настройки» > «Родительский контроль» > «Управление дополнительной учетной записью», затем выберите дополнительную учетную запись, которую хотите изменить и нажмите кнопку Х. Выберите «Родительский контроль», а под пунктом «Созданное пользователем мультимедиа» выберите «Разрешить».
- Перейдите в меню «Настройки» > «Родительский контроль» > «Управление дополнительной учетной записью», затем выберите дополнительную учетную запись, которую хотите изменить и нажмите кнопку Х. Выберите «Родительский контроль», а под пунктом «Ограничение на данные» выберите «Разрешить».
- Перейдите в меню «Настройки» > «Родительский контроль» > «Управление дополнительной учетной записью», затем выберите дополнительную учетную запись, которую хотите изменить и нажмите кнопку Х. Выберите «Родительский контроль», а под пунктом «Месячный лимит расходов» выберите «Неограниченный».
-
Чтобы без пароля отключить Родительский контроль на PS4, необходимо сбросить настройки системы до заводских.
- Сначала перезапустите систему в безопасном режиме. Выключите консоль. После этого нажмите и удерживайте кнопку питания. Отпустите кнопку, когда услышите два звуковых сигнала: один при нажатии и другой через 7 секунд.
- Подключите контролер DualShock 4 к приставке через USB-кабель и нажмите на контролере кнопку PS. Теперь вы находитесь в безопасном режиме.
- Выберите функцию «Восстановить стандартные настройки», чтобы откатить консоль до заводских настроек.
- После перезагрузки PS4 вы сможете снять родительский контроль методом, описанным выше. По умолчанию будет стоять пароль «0000».
-
Используйте пароль, чтобы отключить родительский контроль на PS3. Примечание: чтобы получить полный доступ ко всему контенту и сети, необходимо будет отключить три различных набора настроек.
- Откройте меню «Настройки» и выберите «Настройки безопасности».
- В поле «Родительский контроль» введите четырехзначный пароль (по умолчанию стоит «0000»).
- Установите родительский контроль в положение «Выключить» и в появившемся окне нажмите «ОК».
- Далее перейдите к полю «BD - Родительский контроль». Введите четырехзначный пароль.
- Установите параметр на «Не ограничивать».
- Под конец перейдите к полю «Контроль запуска Веб-браузера» и тоже введите пароль.
- Нажмите «Выключить».
-
Чтобы без пароля отключить Родительский контроль на PS3, необходимо сбросить настройки системы до заводских.
- Откройте меню «Настройки» и выберите «Настройки системы».
- Выберите пункт «Восстановить настройки по умолчанию», а затем подтвердите свой выбор.
- Теперь вы можете отключить родительский контроль, используя вышеописанный метод. По умолчанию будет стоять пароль «0000».
Nintendo
-
Чтобы отключить родительский контроль на Nintendo Wii, вам понадобится пароль.
- Зайдите на канал «Родительский контроль» (Parental Controls), выбрав соответствующий пункт меню.
- Введите PIN-код.
- В меню настроек родительского контроля выберите пункт «Удалить все настройки» (Delete All Settings). Подтвердите отключение родительского контроля, нажав кнопку «Удалить» (Delete).
-
Отключите родительский контроль на Nintendo Wii без пароля.
- Выберите «Настройки Wii» (Wii Settings) в главном меню.
- Выберите пункт «Родительский контроль» и подтвердите изменение настроек.
- Когда вам будет предложено ввести пароль, нажмите «Я забыл» (I Forgot). Повторите то же самое на следующей странице.
- Вам предоставят восьмизначный номер подтверждения.
- Перейдите на компьютере по этому адресу .
- Убедитесь, что «Текущая дата» (Current Date) в вашей временной зоне соответствует дате на вашем Wii.
- Введите полученный номер в поле рядом с надписью «Номер подтверждения» (Confirmation Number) и нажмите «Получить код разблокировки» (Get Reset Code).
- Нажмите «Ок» на консоли, введите код разблокировки и снова нажмите «Ок».
- Выберите пункт «Удалить все настройки» (Delete All Settings), чтобы отключить родительский контроль.
-
Отключите родительский контроль на Nintendo 3DS или DSi при помощи пароля. В этом смысле Nintendo довольно удобен, так как позволяет всего за несколько нажатий снять все ограничения.
- Коснитесь надписи «Родительский контроль» > «Изменить».
- Введите PIN-код и коснитесь «ОК».
- Нажмите на «Удалить настройки», чтобы отключить функцию родительского контроля. Нажмите на «Удалить», чтобы подтвердить удаление.
-
Отключите родительский контроль на Nintendo 3DS без наличия пароля. Данный метод заключается в получении номера подтверждения путем подачи заявки о том, что вы забыли пароль. С помощью этого номера вы сможете сгенерировать код разблокировки, который позволит вам сменить пароль.
- Откройте на компьютере сайт homebrew-connection.org и скачайте оттуда 3DS Parental Tool.
- Вернувшись к 3DS, выберите «Системные настройки» > «Родительский контроль».
- Коснитесь надписи «Я забыл PIN-код», а затем «Я забыл» на следующей странице. Вам будет предоставлен номер подтверждения.
- Запустите на компьютере 3DS Parental Tool и введите полученный номер подтверждения.
- Убедитесь, что дата на компьютере соответствует дате на вашем 3DS, и нажмите «Сгенерировать ключ» (Get Key). Вам будет предоставлен мастер-ключ.
- Вернувшись к 3DS, нажмите «ОК». Введите мастер-ключ и снова нажмите «ОК».
- Коснитесь надписи «Удалить настройки», а затем надписи «Удалить», чтобы удалить настройки родительского контроля.
-
Отключите родительский контроль на Nintendo DSi без наличия пароля. Данный метод заключается в получении номера подтверждения путем подачи заявки о том, что вы забыли пароль. С помощью этого номера вы сможете сгенерировать код разблокировки, который позволит вам сменить пароль.
- Выберите «Системные настройки» (иконка гаечного ключа) в меню сенсорного экрана.
- Нажмите на «Родительский контроль» > «Изменить».
- Когда вам будет предложено ввести пароль, коснитесь надписи «Я забыл». Повторите то же самое на следующей странице.
- Вам будет предоставлен восьмизначный номер подтверждения.
- Перейдите на компьютере по этому адресу .
- Убедитесь, что «Текущая дата» (Current Date) в вашей временной зоне соответствует дате на вашем DSi.
- Введите полученный номер в поле рядом с надписью «Номер подтверждения» (Confirmation Number) и нажмите «Получить код разблокировки» (Get Reset Code). Для вас будет сгенерирован пятизначный код разблокировки.
- Нажмите «ОК» на своем 3DS или DSi, а затем введите код разблокировки.
- Коснитесь надписи «Удалить настройки», чтобы удалить настройки родительского контроля.
Компьютеры под управлением ОС Windows
-
Вы можете временно отключить родительский контроль при помощи пароля администратора. Полностью удалять настройки родительского контроля на компьютере крайне не рекомендуется, так как при этом вы потеряете все настройки учетной записи. Отключив же их временно, вы сможете потом, при необходимости, включить их обратно.
- Войдите в систему под учетной записью администратора. Перейдите в «Панель управления».
- Прокрутите к разделу «Учетные записи пользователей и семейная безопасность» и в разделе «Родительский контроль» нажмите на строчку «Управление».
- Сдвиньте кнопку в положение «ВЫКЛ.», чтобы выключить родительский контроль. Чтобы снова его включить, передвиньте кнопку в положение «ВКЛ.».
- Применение новых настроек может занять до 10 минут.
-
Отключите родительский контроль без пароля администратора при помощи средства «Восстановление запуска» (Startup repair). ВНИМАНИЕ: данный способ сбросит пароль администратора.
- Перезагрузите компьютер. В процессе запуска (когда появится надпись «Запуск Windows») резко выключите компьютер, вынув вилку из розетки.
- Включите компьютер. Теперь у вас должна появиться возможность запустить «Запуск средства восстановления при загрузке» (Launch Startup Repair). Запустите его.
- Когда вам будет предложено подтвердить восстановление системы, нажмите «Отмена». Примечание: программа восстановления запуска будет работать в течение 5–10 минут.
- Когда программа завершит работу, на выбор вам будут предложено два варианта: «Отправить данные о проблеме» и «Не отправлять». Вместо этого нажмите на стрелочку рядом с надписью «Просмотреть подробности».
- Прокрутите к самой последней ссылке: X:\windows\system32\ru-RU\erofflps.txt. Нажмите на нее, чтобы открыть текстовый файл.
- Теперь нажмите «Файл» > «Открыть». Откройте «Мой компьютер» и зайдите на локальный диск.
- Откройте папку «Windows». Измените параметр отображение файлов на «Все файлы»
- Откройте папку «System32» и найдите файл под названием «sethc».
- Нажмите на него правой кнопкой мышки и выберите «Переименовать». Добавьте знак «0» в конце имени и щелкните по пустому пространству, чтобы сохранить новое имя.
- Найдите файл под названием «cmd». Скопируйте этот файл. Прокрутите в самый низ и вставьте файл, чтобы создать его копию (cmd - копия).
- Правой кнопкой мышки нажмите на этот файл и переименуйте его в «sethc». Сохраните новое название.
- Закройте открытое окно и сам текстовый файл.
- Выберите «Не отправлять» на экране восстановления. Затем нажмите кнопку «Готово». После этого ваш компьютер перезагрузится.
- На экране входа в систему пять раз нажмите кнопку Shift. После этого должно появиться окно командной строки.
- Введите следующее: net user (имя пользователя вашего родителя) *. Не забудьте поставить пробел перед звездочкой. Нажмите Enter. Примечание: если в имени пользователя присутствует пробел, замените его нижним подчеркиванием. То есть «Имя пользователя» должно стать «Имя_пользователя».
- Теперь вы сможете изменить пароль или отключить его полностью, дважды нажав кнопку Enter.
- Теперь войдите в систему и следуйте инструкциям в первом шаге, чтобы отключить родительский контроль.
Помните, что родительский контроль на устройствах iPhone, iPad и iPod Touch называется «Ограничения». С их помощью можно ограничить такой контент, как фильмы, сериалы и музыку на основании рейтингов, а также покупки приложений в In-App, доступ к магазину iTunes, камере и FaceTime.
Если вы намерены контролировать активность своих детей, вам необходимо приложение для родительского контроля, которое хорошо работает на мобильных платформах. Дети могут использовать смартфоны и , как им захочется – либо по назначению, либо нет. Может быть, они просто проводят слишком много времени каждый день, глядя в экран. В конце концов, технологическая зависимость – серьёзная проблема для детей и взрослых. Возможно, ваши дети без вашего ведома даже общаются с опасными незнакомцами. В любом случае, хорошее приложение для родительского контроля может восстановить ваше чувство контроля и помочь вам осторожно следить за тем, что может нанести им вред. Обязательно проводите беседы со своими детьми о важности ответственного , чтобы они не удаляли приложения или пытались обойти ограничения.
ТОП приложений родительского контроля для Android.
Приложения для Андроид могут помочь вам поддерживать управление различными способами. Некоторые из наиболее распространённых типов мониторинга включают фильтрацию веб-контента, блокировку приложений, управление временем использования и отслеживание местоположения. Мы подробно расскажем об этих главных функциях (и ещё нескольких) ниже. Имейте в виду, что некоторые из описанных приложений – мобильные решения, а это означает, что они не могут контролировать действия вашего ребёнка на ПК.
Большинство приложений для контроля телефона ребёнка требуют, чтобы вы оплачивали годовую подписку в зависимости от количества устройств, которые вы контролируете. Цены варьируются от $ 10 до $ 30 за мониторинг одного или двух устройств и в некоторых случаях превышают 100 долларов, если вам нужны 10 или более лицензий. Тем не менее, есть исключения. Некоторые службы, такие как Locategy, работают по модели freemium, хотя и с некоторыми ограничениями, которые не распространяются на премиум-версию. Другие, такие как Kaspersky Safe Kids и Norton Family, не ограничивают количество устройств или дополнительные учётные записи, которые вы можете контролировать.
Большинство приложений могут работать как на Android, так и на iOS. Эти мобильные приложения обычно позволяют управлять настройками и просматривать отчёты с самого телефона или планшета, хотя некоторые из них не имеют такой возможности. Качество приложений также может значительно различаться между платформами – более строгие правила разработки на iOS иногда создают заметную разницу, как в случае с Locategy. Такой софт обычно более мощный на Android, чем на iOS, поскольку Apple блокирует права доступа к приложениям и к устройствам. Для большинства приложений для родительского контроля вам необходимо установить профиль управления мобильным устройством (MDM), чтобы все функции (особенно связанные с управлением приложениями и ограничениями времени) работали правильно.
Веб-фильтрация
Особенностью контроля детей является способность предотвращать доступ к неуместным или опасным веб-сайтам. Большинство этих приложений объединяет собственный браузер, который упрощает управление службами, отслеживание и контроль активности просмотра. Это более эффективно, чем попытка перестроить поддержку для каждого мобильного браузера. Таким образом, большинство этих приложений предписывают вам блокировать все другие браузеры или вообще запрещать вашему ребёнку устанавливать какие-либо другие приложения.
Большинство из работают аналогично – они блокируют доступ к сайтам, которые подпадают в запрещённую категорию, а также обмен файлами, азартные игры, порнографию и насилие. Лучшие примеры не имеют проблем с собиранием HTTPS- зашифрованного трафика и блокированием доступа к анонимным прокси. Некоторые приложения, такие как Net Nanny, позволяют создавать настраиваемые категории фильтрации через Интернет, а подавляющее большинство позволяет добавлять определённые правила для настраиваемых доменов. Качество отчётов о веб-истории также отличается. Qustodio показывает предварительные просмотры сайтов, посещённых вашим ребёнком на временной шкале и контекстных вариантах для установки правил, в то время как FamilyTime Premium не поддерживает веб-контроль вообще.
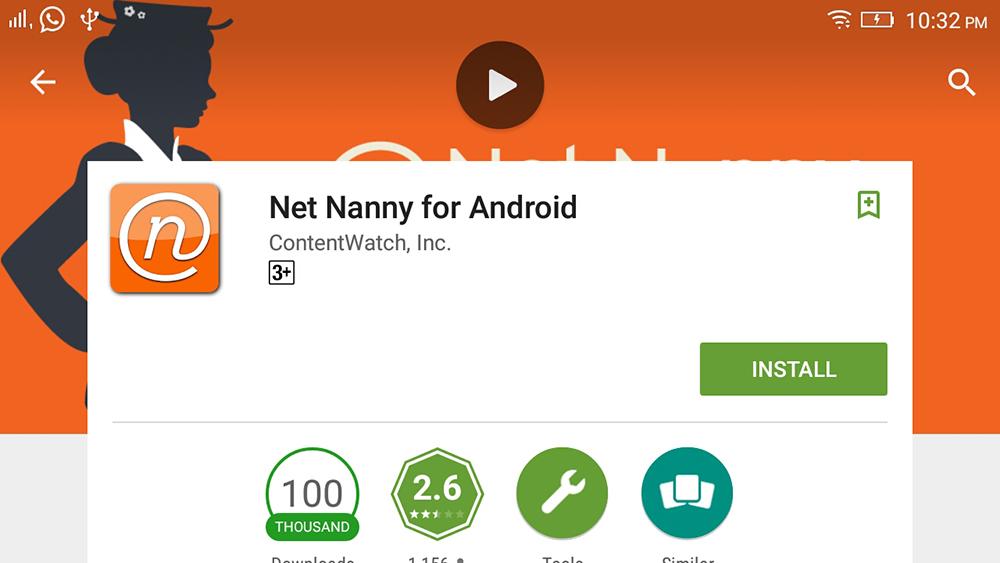
Блокировка приложений и ограничения времени
Одна из областей – способность предотвращать использование детьми выбранных приложений. Это может пригодиться родителям, что хотят помешать своим детям пользоваться приложениями в социальных сетях, службами обмена сообщениями, которые трудно контролировать, или браузерами, что обходят определённые фильтры Интернета. Тем не менее, может быть сложно отслеживать каждое новое приложение, которое устанавливает ваш ребёнок. Так, Boomerang автоматически блокирует новые приложения, которые ваш ребёнок устанавливает, пока вы их не одобрите.
Ограничение времени – ещё одна важная особенность приложений для родительского контроля. Некоторые сервисы, такие как Norton и FamilyTime, позволяют указать, сколько часов (или минут) в день ваш ребёнок может потратить на какое-либо устройство, а также график, когда это можно делать. Net Nanny использует несколько иной подход и применяет эти временные рамки для использования Интернета. Другие, такие как Qustodio, помогает настроить графики использования для конкретных приложений и устройств, а также указать общий временной интервал для вашего ребёнка, который применяется к каждому комплекту аппаратного обеспечения.

Приложение мобильного родительского контроля должно иметь возможность отслеживать текущее местоположение ребёнка и сохранять данные о местоположении в истории. Также важно, чтобы они имели уровень контроля над уведомлениями и частоту отчётов о местоположении, чтобы избежать атаки спамом. Qustodio и Norton Family предлагают эти функции. Некоторые сервисы, включая Locategy, Boomerang и FamilyTime, идут ещё на один шаг, позволяя вам строить геообъекты вокруг местоположения. Для геообъектов есть цифровые границы вокруг физического местоположения, которые помогают родителям отслеживать, когда ребёнок прибывает или покидает данное место.
Kaspersky Safe Kids даже позволяет добавить измерение времени в геозонность, поэтому вы можете легко убедиться, что ребёнок остаётся там, где должен, в течение всего дня. Boomerang предлагает уникальную функцию, в которой вы можете нарисовать пользовательские геообъекты на карте; другие просто создают круговой радиус вокруг определённой вами точки.

Связь и дополнительные услуги
Лучшие приложения для родительского контроля позволяют записывать и отслеживать, с кем и о чём общается ваш ребёнок. Имейте в виду, что эта возможность почти полностью ограничена на Android. Конечно, реализация этой функции варьируется от обслуживания к сервису. Например, FamilyTime Premium копирует всю историю сообщений и журнал звонков. Нортон и Бумеранг используют другой подход и позволяют указывать, какие разговоры отслеживать и регистрировать. Другие, такие как Locategy, отображают только журнал вызовов телефона. Лучшее программное обеспечение для родительского контроля также позволяет управлять деятельностью вашего ребёнка в социальных сетях, хотя в большинстве случаев это ограничивается Facebook.
Одним из последних обновлений является кнопка SOS. Когда ребёнок нажимает её, родителям и другим доверенным контактам отправляется предупреждение. Уведомление включает в себя информацию о времени и местоположении и (в некоторых случаях) пока ребёнок не деактивирует сигнал тревоги или родитель не отключит его из своей учётной записи. Это работает независимо от платформы и даже если у ребёнка закончилось выделенное время. Родители, которые обеспокоены тем, что всегда могут добраться до своих детей в случае чрезвычайных ситуаций, должны обратить внимание на Qustodio и Locategy.

Обзор лучших приложения для родительского контроля
Хотя диапазон функций, поддерживаемых программным обеспечением родительского контроля, впечатляет, ни одна система не идеальна. Если ваши дети хотят обойти ограничения, которые вы налагаете, они, вероятно, смогут это сделать либо с помощью неконтролируемых устройств, либо найти способы стереть их устройства. Таким образом, в первую очередь стоит поговорить с вашим ребёнком о том, почему вы установили программное обеспечение для мониторинга. В конце концов, цифровая безопасность является важной темой для всех.
Qustodio
Стоимость лицензии: $ 54,95
Qustodio – очень настраиваемый, простой в управлении инструмент для отслеживания активности вашего ребёнка на устройствах Windows, Mac, iOS и Android.
Стоимость лицензии: $ 14.99
- доступный;
- нет ограничений на устройства или дочерние профили;
- гибкий контроль использования устройств и приложений;
- веб-фильтрация;
- geofencing;
- обширная система оповещения.

Kaspersky Safe Kids – полнофункциональная, доступная система родительского мониторинга для настольных и мобильных платформ, которая не накладывает ограничений на количество контролируемых устройств.
Стоимость лицензии: $ 49,99
- доступный;
- отличная веб-панель;
- настройки применяются ко всем устройствам;
- нет ограничений на количество компьютеров, телефонов, планшетов или детей;
- отслеживает местоположение ребёнка.

- не работает на Mac;
- нет бесплатной версии;
- не блокирует HTTPS-сайты в неподдерживаемых браузерах;
- расширение веб-сайта легко отключается;
- функции зависят от платформы;
- незначительное отслеживание социальных сетей.
Первоклассный веб-интерфейс Norton Family и множество функций позволяют родителям легко отслеживать и управлять деятельностью своих детей на многих своих устройствах, хотя это не работает на Mac.
Стоимость лицензии: $ 39,99
- поддержка Windows, Mac, Android;
- конфигурация и отчётность в Интернете;
- мощная фильтрация;
- управление приложениями для Android.

- нет новых обновлений;
- Цена;
- нет отслеживания местоположения;
- недостаток расширенного управления временем;
- ограниченные функции iOS.
Веб-ориентированный и многоплатформенный подход к родительскому контролю делает Net Nanny полезным вариантом для современного мира, но уже в течение продолжительного времени не выходило существенных приложений.
Стоимость лицензии: $ 12,00
- хорошее управление приложениями и устройствами;
- полезные веб-фильтры;
- поддержка геообработки;
- контроль звонков и SMS на Android.

- цена;
- только на смартфонах;
- некоторые ограничения на iOS;
- каждое устройство необходимо настраивать отдельно;
- требуется специальный браузер;
- нет отслеживания в социальных сетях.
Boomerang – это надёжное решение для родительского контроля для Android и iOS, которое помогает родителям отслеживать активность своих детей в Интернете, приложениях и мобильные устройства. Но, поскольку он предназначен только для мобильных устройств, вы не можете использовать его для мониторинга компьютеров Mac или ПК.
Стоимость лицензии: $ 20,00
- отличный дизайн;
- точное отслеживание местоположения;
- графики блокировки приложений и использования;
- доступна бесплатная версия.

- отсутствует поддержка Mac и ПК;
- не хватает блокировки вызовов и SMS;
- мониторинг социальных сетей отсутствует;
- веб-фильтрация работает только в определённых браузерах.
Locategy отслеживает действия и местоположение вашего ребёнка, но некоторые элементы дизайна могут использовать обновление, а возможности фильтрации в Интернете работают только с несколькими браузерами.
Стоимость лицензии: $ 27,00
- простая установка и настройка;
- блокировщик приложений;
- SOS и Pick Me Up;
- отслеживание звонков и SMS;
- геообработка.

- цена;
- невозможно контролировать Mac или ПК;
- нет фильтрации веб-контента;
- легко удаляется;
- не все функции работают так, как ожидается;
- на разных платформах функции могут отличаться.
Практический результат: FamilyTime Premium выполняет достойную работу по отслеживанию местоположений ваших детей на Android и iOS, но это решение для родительского контроля только для мобильных устройств, а отсутствие веб-фильтрации и непоследовательность – серьёзные недостатки.
Возможности родительского контроля регулярно обновляются, особенно это касается смартфонов. Если вы используете приложение родительского контроля, которого нет в списке, и оно обладает особыми функциями или просто удобно и эффективно, не забудьте оставить комментарий под статьёй. Ваше предложение может появиться при следующем обновлении списка.
С появлением новых технологий образовались и новые проблемы. Сегодня у каждого школьника есть какой-либо гаджет: телефон, планшет, смартфон, PSP, компьютер. Каждый заботливый родитель старается всячески оградить своего малыша от отрицательного воздействия электромагнитных волн, а также взрослых игр, фильмов и веб-страниц.
Блокировка нежелательного контента для детей
Ограничьте время, проведённое малышом за компьютером или перед телевизором. Установите режим родительского контроля на ПК, чтобы проверять запуск программ, приложений и браузеров. Заблокируйте каналы на телевизоре , влияние которых, по вашему мнению, отрицательно сказывается на психическом здоровье ребёнка. Чтобы ограничить возможности телефонов и планшетов, включите функцию родительского контроля на Android-устройствах. Давайте подробнее разберёмся с тем, как это сделать.
Компания Google, разрабатывающая софт для операционной системы Android, предлагает всё больше вариантов родительского контроля для девайсов. Если ваш планшет или телефон оснащён системой не старше выпуска Android 5.0 Lollipop, то вы можете установить запрет на выход из определённого приложения. Для того чтобы поставить ограничение, зайдите в «Настройки», найдите пункт «Безопасность» и выберите «Прикрепление к экрану». Во вкладке «Дополнительно» укажите пароль. Зайдите в приложение, зажмите кнопку «Обзор» для отображения активных программ и перенесите открытую вами игру вверх. Нажмите на скрепку в правом нижнем углу. Теперь можно с уверенностью давать гаджет ребёнку, поскольку за пределы прикреплённой вами программы он не выйдет. Для выхода из неё зажмите «Обзор» и введите указанный пароль.

Ограничить доступ для юзера через «Настройки»
Android-планшеты имеют функцию ограниченных профилей, защищающих всю личную информацию от вторжения нежелательных абонентов. Это прекрасный способ оградить ваше чадо от опасного контента. Откройте «Настройки», выберите «Добавить пользователя» и укажите «Ограниченный профиль». Теперь вы можете выбрать, какой софт будет доступен для малыша, а какой спрятан. Для того чтобы убрать ограниченный аккаунт, введите пароль.

Настройка доступа к интернету
Функция родительского контроля распространяется и на маршрутизатор. Если ваше чадо эксплуатирует исключительно домашнюю точку доступа, то можно настроить роутер для ограничения работы с некоторыми ресурсами глобальной сети. Ваш модем не оснащён функцией родительского контроля? Перейдите на сервер OpenDNS, и у вас появится возможность настроить контроль для сети.
Кроме того, существует дополнительный софт для запрета и ограничения работы в браузере телефона и планшета. Их вы можете найти в Google Play.
Лимитированный Google Play
Сам Google Play тоже поддерживает родительский контроль. Для того чтобы ваш малыш не загружал на телефон игры или приложения, которые могут ему навредить, зайдите в «Настройки» самого магазина и выберите пункт «Родительский контроль». Введите ваш пароль и задайте возрастное ограничение контента. Также можно заблокировать возможность покупать дорогостоящие товары через Google-магазин.
Специальные приложения для родительского контроля
Кроме личной настройки телефона или гаджета, существует большое количество различных программ для осуществления родительского контроля.
Например, «Xooloo App Kids» представляет собой лаунчер, который создаёт специальный рабочий стол с ярлыками доступных для детей игр. Защиту персональной информации обеспечивает четырехзначный пароль .

«Родительский контроль - PlayPad» будет развивать и развлекать ребёнка, не подвергая его опасности. После первоначальной настройки программы ваш малыш увидит красочное меню с четырьмя иконками: «Игры», «Обучение», «Развитие», «Другие приложения». Родитель сам наполняет эти папки нужными программами. Также можно убрать возможность совершения звонков и отправки сообщений - приложение сделает недоступными кнопки вызова и окна SMS-чата. Целесообразно отметить, что маленькому шалуну будет доступна функция смены стиля рабочего стола и предоставленная создателями приложения доска для рисования.

Похожее по функционалу приложение «KidRead» также имеет разделение на категории для софта. Отличительным её преимуществом является игровой интерфейс: чадо зарабатывает очки за время, проведённое в развивающих приложениях, и тратит их в играх. «KidRead» оснащён таймером для подсчёта времени и начисления баллов.

На программу «TimeAway» также необходимо обратить внимание. Она рассчитана на детей школьного возраста и имеет более продвинутый функционал. Установите «TimeAway» на телефоны детей и свой девайс (до шести юзеров), задайте пароль и удалённо управляйте всеми приложениями чад. Регулируйте время работы игр, устанавливайте период сна устройства, необходимые перерывы и блокируйте определённый софт или телефоны одним нажатием кнопки . Указанная программа также предоставляет статистику утилизации программ на планшете или смартфоне, а также возможность отслеживать местоположение ребёнка по Google-картам.

Мы рассмотрели все возможные способы защиты детей от пагубного воздействия софта Android-устройств. Представленная выше настройка девайса для доступа детей к взрослому контенту больше подходит для телефонов и планшетов родителей. Специальные программы родительского контроля - для гаджетов детей. Какое из них подходит персонально вам, решайте сами. Продлите детство ребёнку, оберегая его от вредной информации и жестоких игр.
Список из десяти программ, которые помогут контролировать ребенка, отслеживать его звонки, а также ограничат доступ к другим приложениям, составила Екатерина Чебан, менеджер по маркетингу продуктов KidLogger.net , StaffCounter.net .
1. SafeKiddo
Программа предлагает разные виды контента для детского просмотра в зависимости от их возраста. Вы можете установить запрет на интернет, приложения и игры на определённое время. Кроме того, вы контролируете магазины приложений и имеете право разрешить или запретить пользоваться установленным приложением или игрой. Для Google и YouTube есть функция «безопасного поиск». Если вы её активируете, ваш ребёнок будет иметь доступ только к подходящим веб-страницам и видео. SafeKiddo работает в любой сети WiFi – мобильной, домашней или общественной. Весь процесс мониторинга демонстрируется вам в виде отчётов о поисковой активности и детального журнала посещённых сайтов. Одна проблема – в программе нет русского интерфейса, придётся разбираться с английским.
2. SkyDNS
В программе имеется фильтр сайтов из более чем 50 категорий. Распределяя сайты по этим категориям, вы можете ограничить доступ ребёнка к тем из них, которые не подходят ему по возрасту, или по другим соображениям. В вашем распоряжении есть так же статистика посещённых сайтов, ограничение показа баннеров и рекламы (шокирующего или порнографического содержания). Удачная функция SkyDNS - блокировка сайтов, ворующих деньги и пароли. Ребёнок увидит предостерегающую надпись и доступ к сайту будет заблокирован. Только родители имеют доступ к настройкам фильтра и расписанию работы (например, днём, пока родители на работе, автоматически включаются детские настройки, а вечером - родительские). Есть русский интерфейс.
3. MSpy
В программе для смартфонов можно видеть входящие и исходящие звонки, их абонентов и продолжительность. Все SMS, электронные письма и сообщения в мессенджерах, их полный текст и абоненты тоже в вашем распоряжении. Отчёт об использовании телефона и интернета, история поиска, изменения в списке контактов и в календаре, новые фото и видео – всё это будет видно в вашем аккаунте на MSpy. Кроме того, только вы разрешаете или запрещаете установку игр, программ и приложений, а в случае кражи телефона cможете удалённо заблокировать доступ к личным данным. Очень удобная для родителей функция – GPS-трекинг местонахождения вашего ребёнка. Эта программа также не поддерживает русский язык в интерфейсе и на официальном сайте.
4. KidLogger
Бесплатный родительский контроль времени для Android. После установки вы задаёте время начала и конца трёх периодов дня. В «школьное» и «вечернее» время разрешены только образовательные приложения (заносите в этот список то, что разрешаете использовать без ограничений). Так можно поощрять детей работать с полезными программами. В «ночное время», после «отбоя», пользоваться телефоном нельзя. В остальные периоды дня доступны все приложения, кроме «нежелательных», но их использование ограничено по времени. Если вы не хотите запрещать доступ к играм, не заносите их не в один из списков. Тогда на них будут распространяться те же временные рамки, что и на всё остальное. KidLogger блокирует «нежелательные» приложения, определяет местонахождение ребёнка, ведёт учёт посещённых сайтов и запущенных программ, а главное, информирует о том, сколько времени ребёнок провёл на конкретном сайте или в приложении и ограничивает время на игры. Отчёты доступны удалённо, через интернет, а программа на телефоне ребёнка защищена от удаления. Для полностью скрытого приложения, о котором не знает пользователь телефона, есть премиум-версия. Доступны русский интерфейс программы, официальный сайт на русском языке со всеми подробностями установки и настройки и оперативная русская техподдержка.
5. KidShell
Эта программа несколько отличается от предыдущих. Она представляет собой «песочницу» для детей на вашем мобильном устройстве – специально выделенную зону безопасного использования программ. Аккаунт для ребёнка на вашем телефоне настроен на запуск исключительно разрешённых приложений. Без настроенного доступа ребёнок не сможет позвонить, написать смс, купить или запустить приложение. Можно заблокировать также переход по рекламным ссылкам, случайные переходы в магазин приложения, доступ в интернет. Кроме того, вы всегда можете определить, сколько времени ребёнок может проводить с вашим телефоном. Доступен русскоязычный интерфейс.
6.
Программа напоминает KidShell. Это тоже «песочница» на смартфоне. Главный экран в детском аккаунте представляет собой четыре группы приложений: «Игры», «Развитие», «Обучение» и «Другие приложения». Эти группы заполняются в родительском режиме подходящими на ваш взгляд приложениями. Из защитных опций есть блокировка звонков и SMS, а также доступа к настройкам, чтобы ребёнок не мог их изменить. Из функций PlayPad для устройств, принадлежащих детям, очень полезно ограничение времени на пользование телефоном в день (платная версия), на использование определённых приложений и установку программ. В платной версии можно установить точные временные рамки блокировки работы смартфона (например, на время уроков), отследить местоположение ребёнка, установить защиту от случайных кликов. Программа от российских разработчиков, имеется русскоязычный интерфейс.
7. KinderGate
Программа обладает фильтром URL, который работает на основе огромной универсальной базы интернет-адресов и локальных источников (например, списка запрещённых адресов МинЮста). Сайты блокируются не только по адресам, но и в том случае, если в текстах встречаются слова из словаря запрещённых слов. Безопасность ребёнка в интернете обеспечивается также ограничением соцсетей, блокировкой сайтов знакомств, блокировкой возможности пересылки файлов в мессенджерах (защита от вирусов) и подробными отчётами о том, на каких сайтах бывает ваш ребёнок. Интерфейс и сайт доступны на русском языке.
8. Kids Place
Ещё одна «песочница»: вы сами определяете, какие приложения могут быть им доступны. SMS, звонки, покупка приложений и другие платные действия могут быть заблокированы. Кнопки Назад, Домой, Звонок и Поиск тоже блокируются, чтобы ребёнок не мог позвонить или выйти из Kids Place. Есть определитель входящих звонков, блокировка запуска Marketplace, а также блокировка телефона при перегрузке. Русской версии, к сожалению, не нашли.
9. Norton Family
И снова функции, похожие на вышеописанные. Есть контроль интернета и соцсетей (журнал посещённых сайтов, блокировка нежелательных ресурсов, контроль поисковых запросов, частота использования соцсетей и данные, которые дети в них указывают). Блокируется публикация личных данных с устройства ребёнка, требуется запрос доступа к заблокированному сайту, настраивается расписание использования компьютера и ограничивается время. Родителей информируют о том, какие видео смотрит ребёнок, какими приложениями пользуется. Функции определения местонахождения и отслеживания SMS работают для Канады, Великобритании и США. Всеми настройками можно управлять удалённо, так же, как и получать информацию о действиях ребёнка. Сайт можно прочитать и на русском, что удобно.
10. Kaspersky
Родительский контроль от этого производителя поставляется только в составе других продуктов, например, Kaspersky Total Security 2016. Возможности контроля достаточно широки: можно ограничить время пребывания в интернете, создать список нежелательных сайтов (по всему названию сайта, или по его части, по тематике – «эротика», «жестокость» и т.д.). Ужесточить контроль можно при помощи «белого списка» сайтов. В этом случае ребёнок сможет заходить исключительно на те сайты, которые находятся в списке разрешённых. Можно настроить недельное расписание использования гаджета, а также дневной лимит на компьютер в целом и интернет в частности. Есть также возможность управлять контактами ребёнка в соцсетях, т.е. блокировать тех, кто, по вашему мнению, является нежелательным собеседником. Программа российского разработчика, соответственно, русский – один из языков интерфейса и на сайте.
Развитие технологий, снижение стоимости электронной техники, а также увеличение числа смартфонов и планшетов привело к тому, что современным мобильным устройством обладает практически каждый. Однако если взрослый человек способен сам разобраться, какая информация для него будет полезной, а какая нет, то за детьми, особенно, получившими свободный доступ в интернет, нужен постоянный родительский контроль (на андроид-устройствах в первую очередь). Впрочем, проверять, чем занимается ваш ребёнок, стоит, независимо от операционной системы, однако именно Android чаще всего устанавливается на недорогих и доступных по цене гаджетах.
Задачи родительского контроля
Все способы, как поставить родительский контроль на андроид служат для выполнения таких задач:
- оградить ребёнка от ознакомления с нежелательной информацией в сети (в том числе с ресурсами, содержащими насилие и порнографию);
- запретить скачивание платных приложений, стоимость которых может оказаться довольно высокой и заметно повлиять на семейный бюджет;
- предупредить загрузку неизвестных программ, которые могут оказаться вредоносными и отрицательно повлиять на работу устройства;
- уменьшить время, которое ребёнок проводит за планшетом или смартфоном. В первую очередь, для того, чтобы кроме игр и соцсетей он занимался уроками и другими полезными делами. Во-вторых, чтобы запретить игры во время школьных занятий.
Кроме того, понятие родительского контроля включает блокировку входящих и исходящих звонков. Это позволяет ограничить общение детей с незнакомыми людьми и уменьшить расходы ребёнка на разговоры (особенно те, на которые не распространяется бесплатная тарификация). А реализовать такие возможности позволяют, как уже имеющиеся в системе Android настройки, так и установка дополнительных программ.
Профиль с ограничениями
На планшетах с ОС Android, начиная с версии 4.3, можно создавать профили с ограниченными правами. Для этого следует:
- Зайти в настройки.
- Перейти к пункту «Пользователи».
- Нажать на кнопку добавления пользователя и выбрать профиль с ограничениями доступа.
- Настроить аккаунт, выбрав приложения, которые будут недоступны для ребёнка, включая Google Play.
Созданный профиль позволяет детям самостоятельно настраивать оформление стартовой страницы. Но уже при включении большинства приложений и игр ребёнок получит или определённые ограничения, или полностью закрытый доступ. Например, если родители не хотят, чтобы их дети входили в интернет, ограничивается работа с браузером. А для защиты от необоснованных покупок следует установить пароль на Google Play или настроить здесь же возрастные ограничения, в результате чего «взрослые» приложения окажутся недоступными.

Обеспечить родительский контроль на андроид без установки дополнительного программного обеспечения позволяет не только планшет, но и смартфон с прошивкой CyanogenMod. Для того чтобы переключиться на аккаунт с ограничениями, достаточно нажать всего одну кнопку. Функциональность предназначенного для ребёнка профиля выставляется в настройках системы.
Фильтрация контента в сети
Несмотря на возможности ограничить доступ ребёнка к некоторым программам, система Android не имеет встроенных функций, защищающих от определённых материалов в сети. Единственный способ не дать детям прочитать неподходящую информацию - полностью запретить пользоваться интернетом. В то же время иногда сеть нужна и для выполнения важных задач - изучения языков, поиска информации для выполнения домашних заданий или самосовершенствования. Поэтому для того чтобы осуществлять родительский контроль на телефоне андроид или планшете, придётся поставить на них соответствующее приложение - например, встроенный сервер типа OpenDNS или SetDNS.

Если доступ в интернет осуществляется с помощью Wi-Fi сети, у родителей есть возможность специальной настройки роутера. Некоторые маршрутизаторы позволяют осуществлять родительский контроль сразу для всех подключаемых к нему устройств. Хотя при использовании мобильного интернета эта опция бесполезна.
Доступ к отдельному приложению
При наличии на мобильном устройстве операционной системы Android 5.0 и выше можно ограничить доступ детей к посторонним ресурсам, всего лишь прикрепив к экрану определённое приложение. Таким образом, ребёнок сможет пользоваться только одной программой (игрой, учебным сервисом или, например, «читалкой» для книг). А чтобы переключиться на другое приложение, придётся вводить пароль.
Включить такой родительский контроль на планшете андроид можно следующим образом:
- Открыть экран настроек
- Выбрать пункт безопасности.
- Активировать прикрепление приложения к экрану.
- Выставить защиту с помощью PIN-кода или узора.
- Нажать кнопку «Обзор» на устройстве.
- Перейти к нужному приложению.
- Нажать для подтверждения закрепления по синей кнопке, напоминающей скрепку.
- Для того чтобы выйти из режима прикрепления приложения следует снова нажать «Обзор» и ввести запрошенный код (или узор).
Лаунчер «Родительский контроль»
Специальная программа «Родительский контроль» для андроид в виде лаунчера (оболочки, позволяющей запускать другие приложения) ещё больше упрощает задачу по ограничению доступа. В её возможности (часть из них платные, остальные предоставляются бесплатно) входит:
- обеспечение доступа только к разрешённым приложениям;
- блокировка покупок через любые сервисы;
- запрет звонков (как входящих, так и исходящих) и SMS;
- ограничение изменений настроек устройства (в том числе и отключение родительского контроля);
- контроль времени, в течение которого используется приложение. Например, для игры можно установить продолжительность не более 1 ч в сутки;
- запрет использования мобильного устройства в течение определённого периода (например, с 8-00 до 13-00, когда ребёнок находится на занятиях);
- контроль местонахождения ребёнка с помощью GPS и даже построение пройденного им пути в течение последних 12 часов.

Приложение TimeAway
Небольшое приложение TimeAway тоже осуществляет удалённый родительский контроль на андроид смартфоне или планшете. Его использование позволяет:
- запретить доступ к определённым программам (чаще всего - к играм и к интернет-браузерам);
- проверить, какие приложения запускал ребёнок в течение определённого периода времени;
- контролировать, когда включалось и выключалось устройство. Как правило, с помощью этой функции можно проверить, когда ребёнок лёг спать.
Преимущества TimeAway - интуитивно понятный интерфейс и большие возможности контроля. А недостатком можно назвать плохой перевод на русский язык. Хотя возможность пользоваться приложением бесплатно не только в течение пробного периода, а постоянно, перевешивает этот небольшой минус.
Игровая система KidRead
Ещё одним способом, как установить родительский контроль на андроид, является лаунчер KidRead. С его помощью можно не только запрещать детям запускать определённые программы, но и превратить процесс использования мобильного устройства в игру. Так, для получения баллов ребёнок должен запускать «полезные» приложения. А при использовании «вредных» игр накопленный счёт уменьшается. Если баллы кончились, доступ к игровым приложениям ограничивается.

Для того чтобы дети не смогли самостоятельно изменить настройки лаунчера, они защищаются с помощью пароля или математической задачи. А родители могут просматривать статистику запусков программ ребёнком с помощью официального сайта.
Утилита от Norton
Программа Norton Family Premier (бесплатная в течение 30 дней) обеспечивает родительский контроль на смартфоне андроид, позволяя:
- контролировать действия ребёнка в сети;
- ограничить доступ к сайтам с нежелательным содержимым;
- эффективно планировать время использования смартфона или планшета;
- получать уведомление о небезопасном поведении ребёнка (посещении запрещённого сайта, общении на нежелательные темы).

Запрет доступа от Kaspersky
Организовать родительский контроль на андроид можно и средствами антивирусов. Например, F-Secure SAFE, Eset NOD или Avast. Есть и отдельные приложения, которые позволяют оградить ребёнка от лишней информации и запретить ему слишком много играть вместо учёбы и занятий более полезными делами. Одной из самых функциональных программ данного типа является Kaspersky Safe Kids, которая выпускается в платной и бесплатной версии.

Среди возможностей приложения от известного производителя антивирусного программного обеспечения:
- блокировка запуска приложений в определённое время;
- проверка использования мобильного устройства с созданием отчёта;
- определение местоположения ребёнка;
- удаление из результатов поисковых запросов сайтов с запрещённым содержимым.



